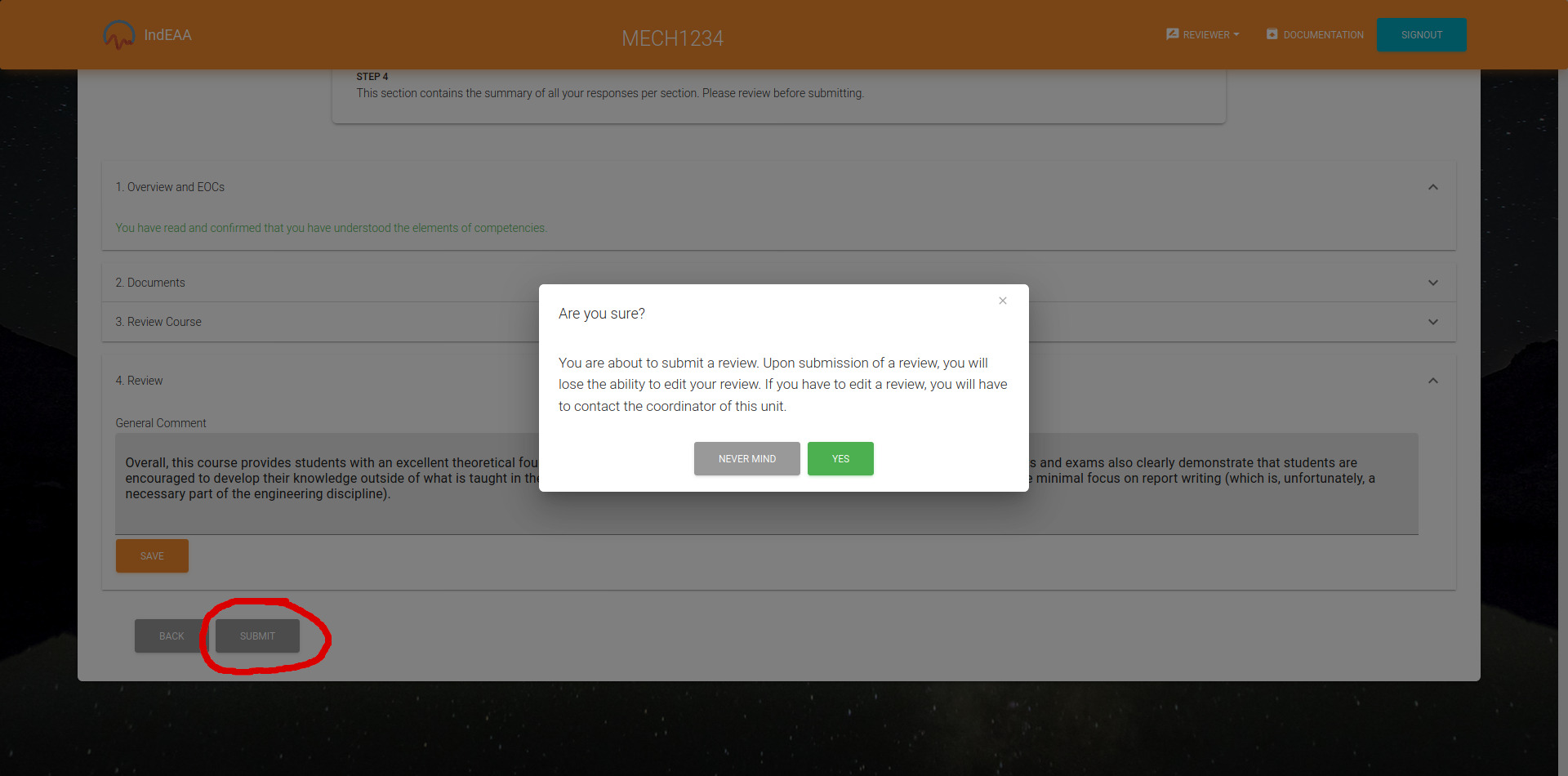Reviewer Documentation¶
This is the documentation for reviewers detailing how to complete a review.
Quickstart¶
- Login with your google account.
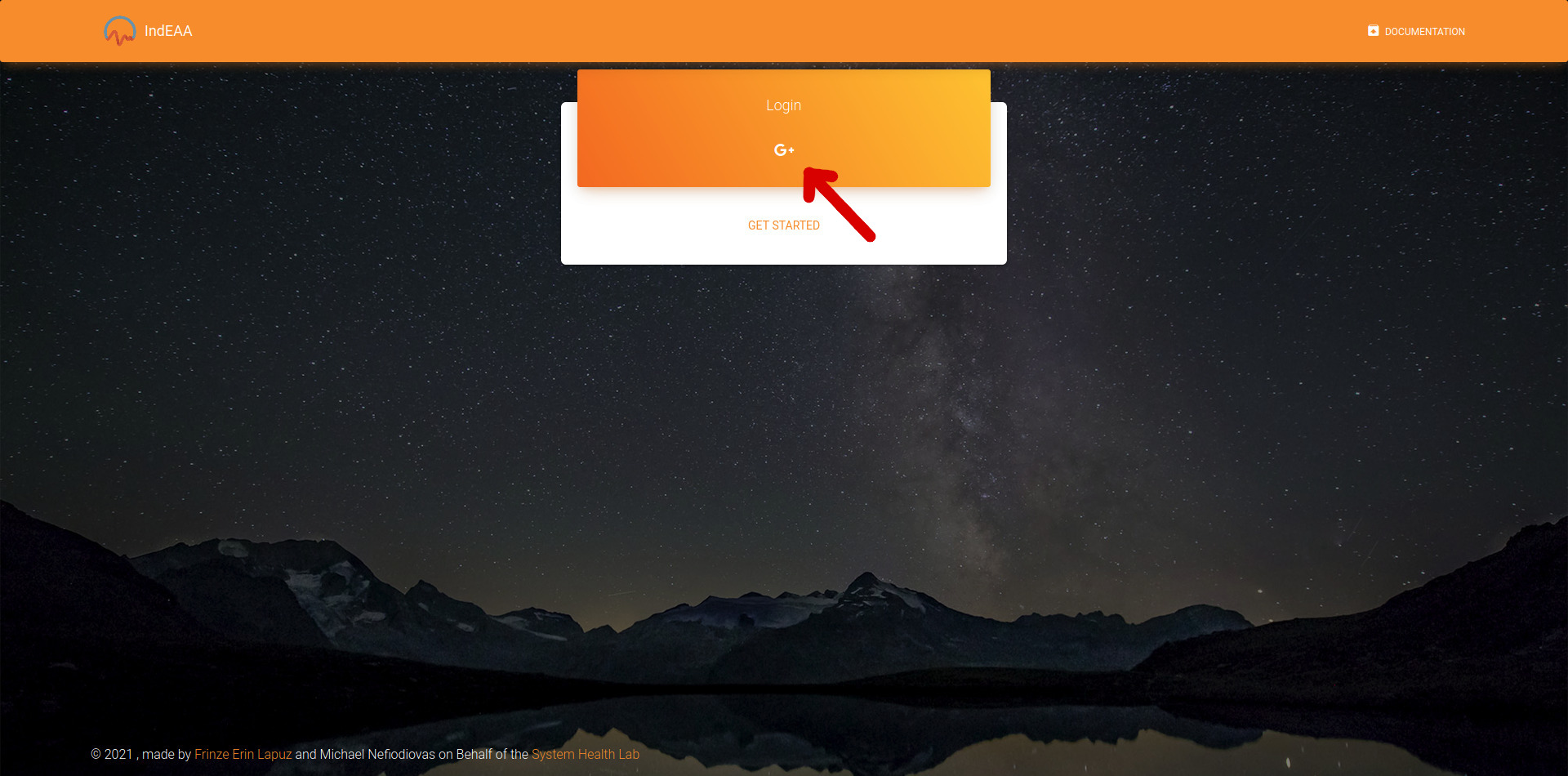
- At the top right (in the navigation bar of the website), click on the "Choose your role" dropdown and select "Reviewer".
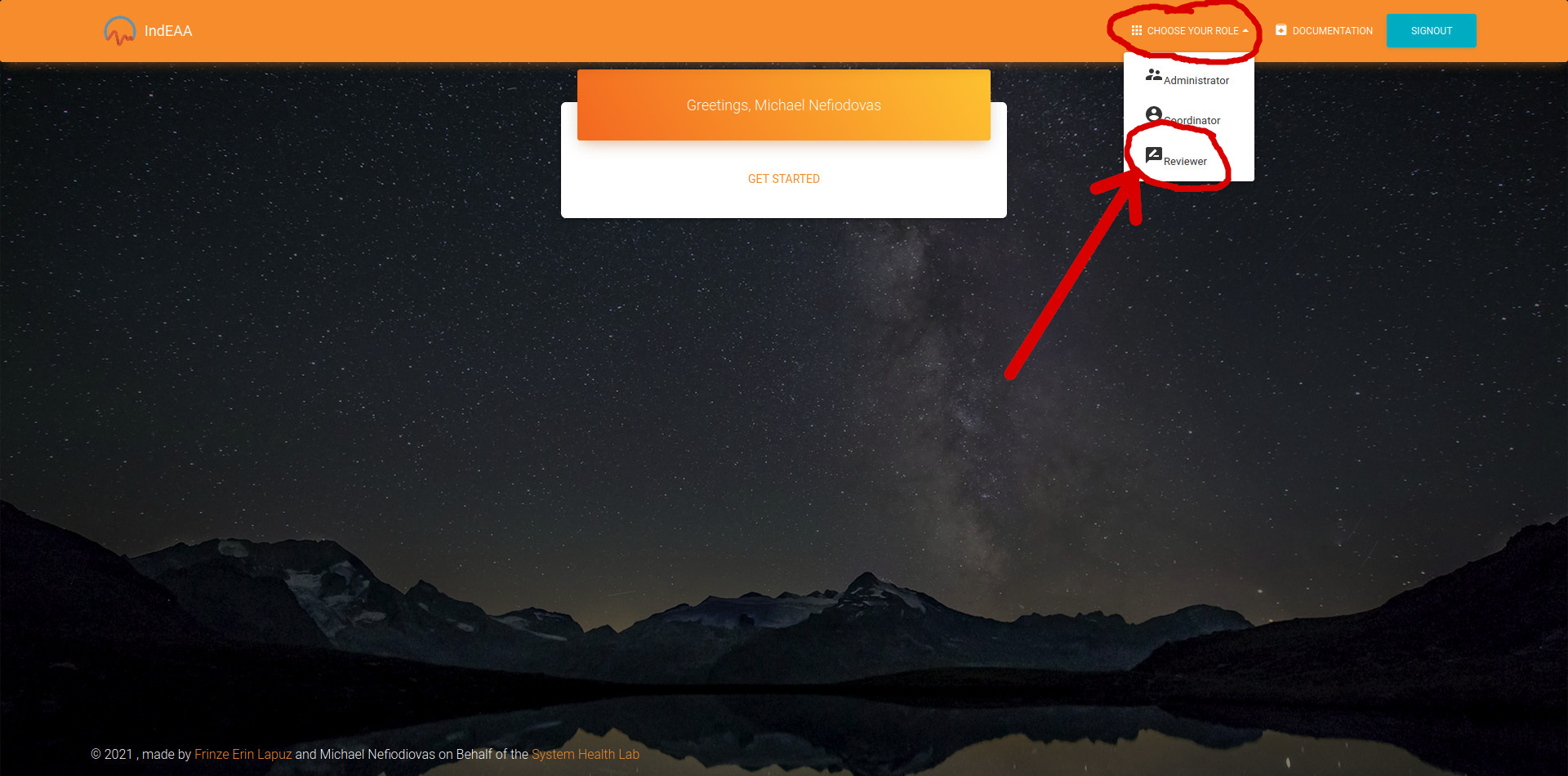
- You should be automatically redirected to the reviews overview page where you can see all/any courses your account has been assigned to review.
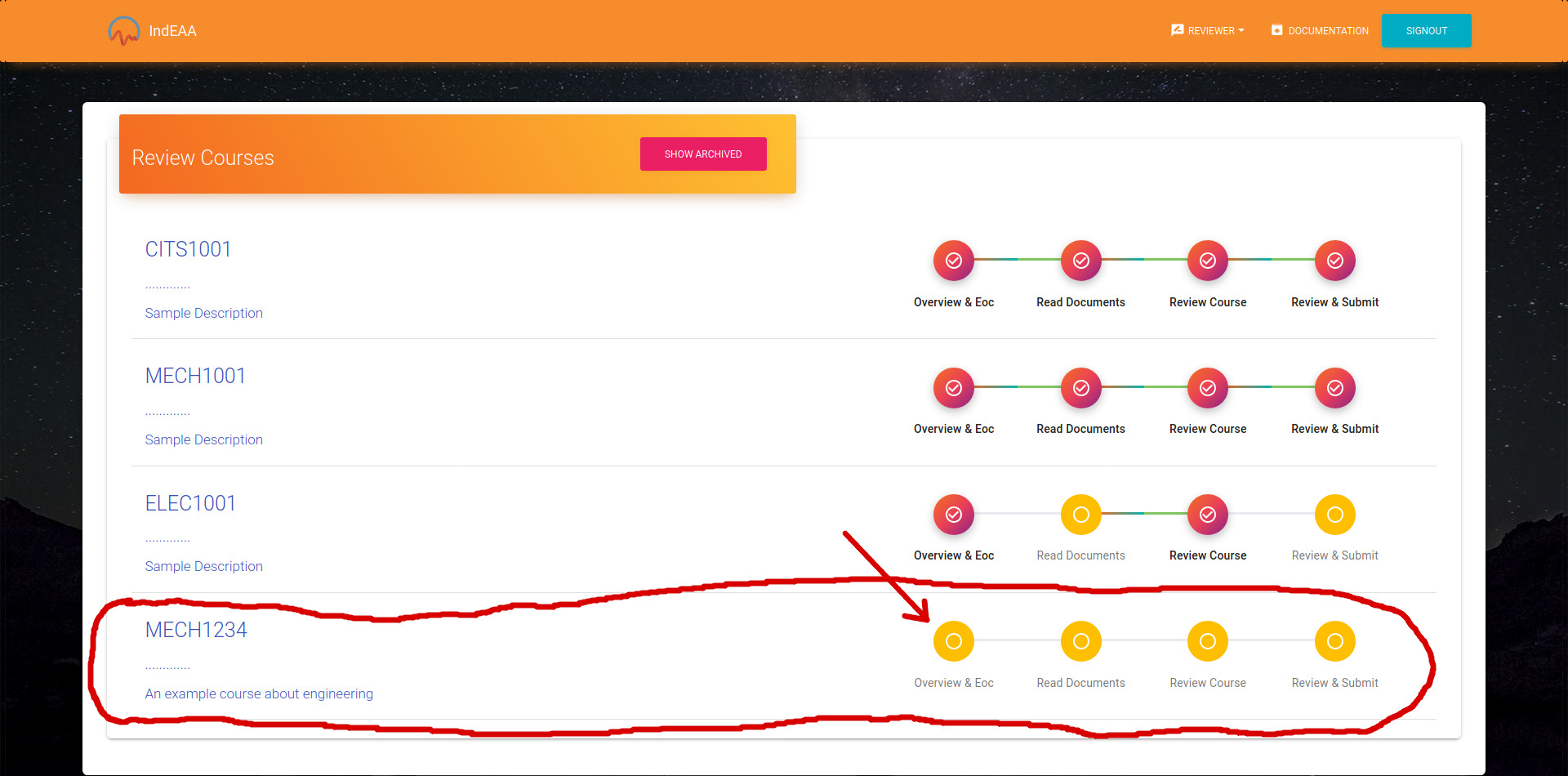
- Click on the review you wish to begin or continue, you should be redirected to the page where you can complete your review for the particular course you selected.
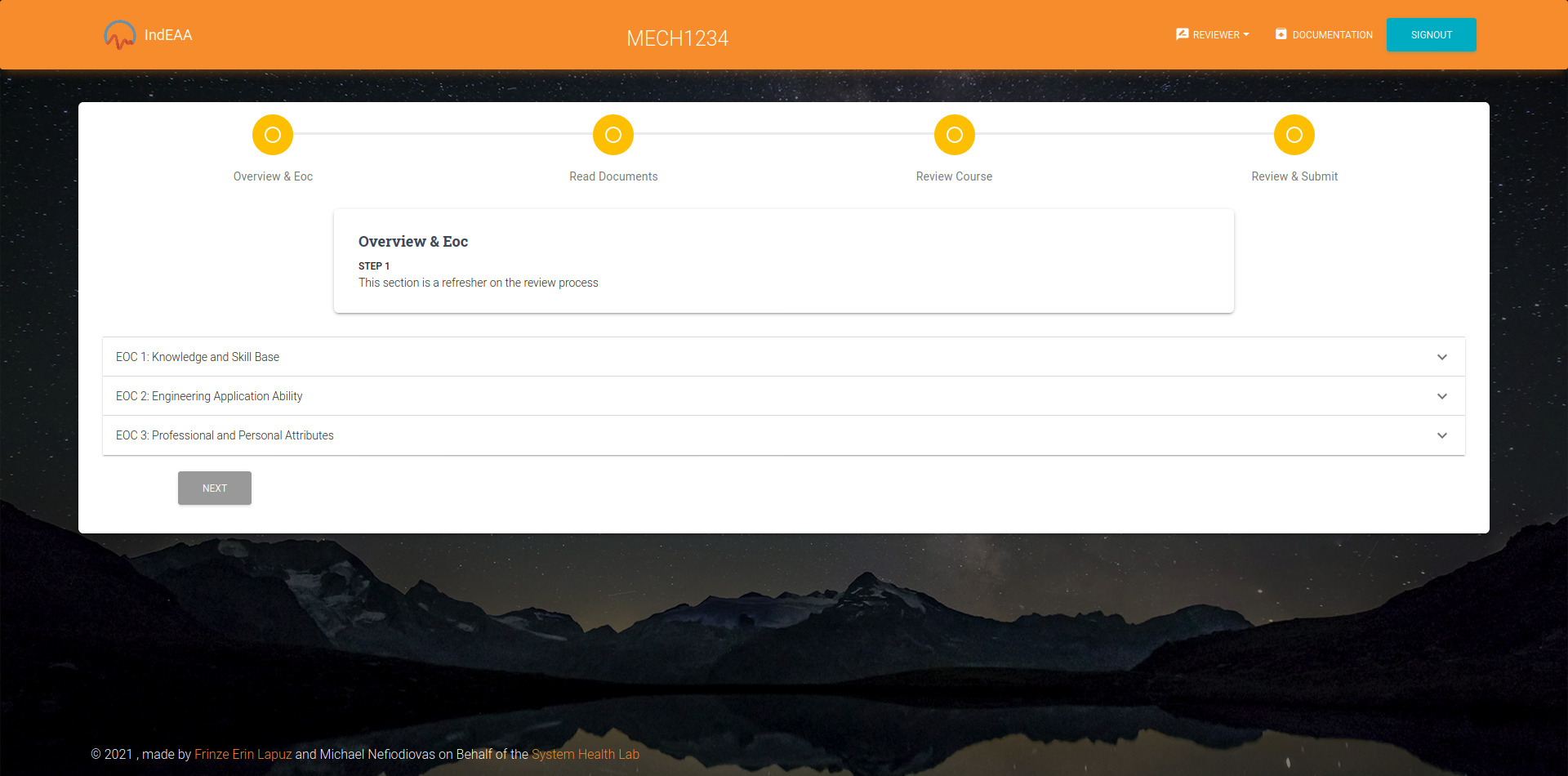
- A review is divided into 4 stages: "Overview & Eoc", "Read Documents", "Review Course" and "Review & Submit", it is not necessary that you do these in order, however, once you submit you will lose the ability to edit your review.
- During the first stage, "Overview & Eoc", you are expected to familiarise yourself with the different element of competencies (EOCs) for this course, you can view the descriptions of each EOC by expanding the dropdowns and then selecting the specific EOC you wish to view.
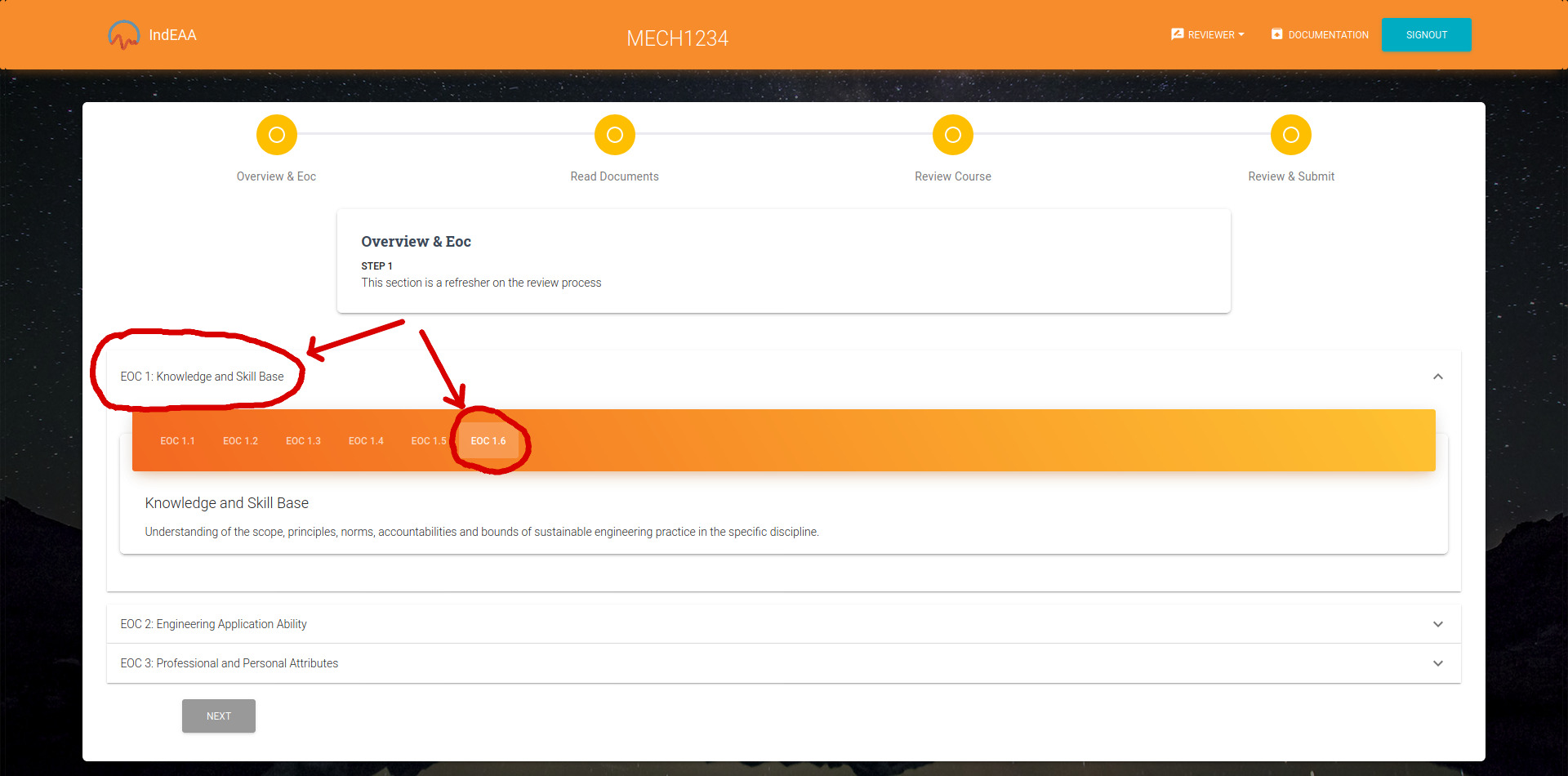
- Click the "Next" button to proceed to the second stage, "Read Documents".
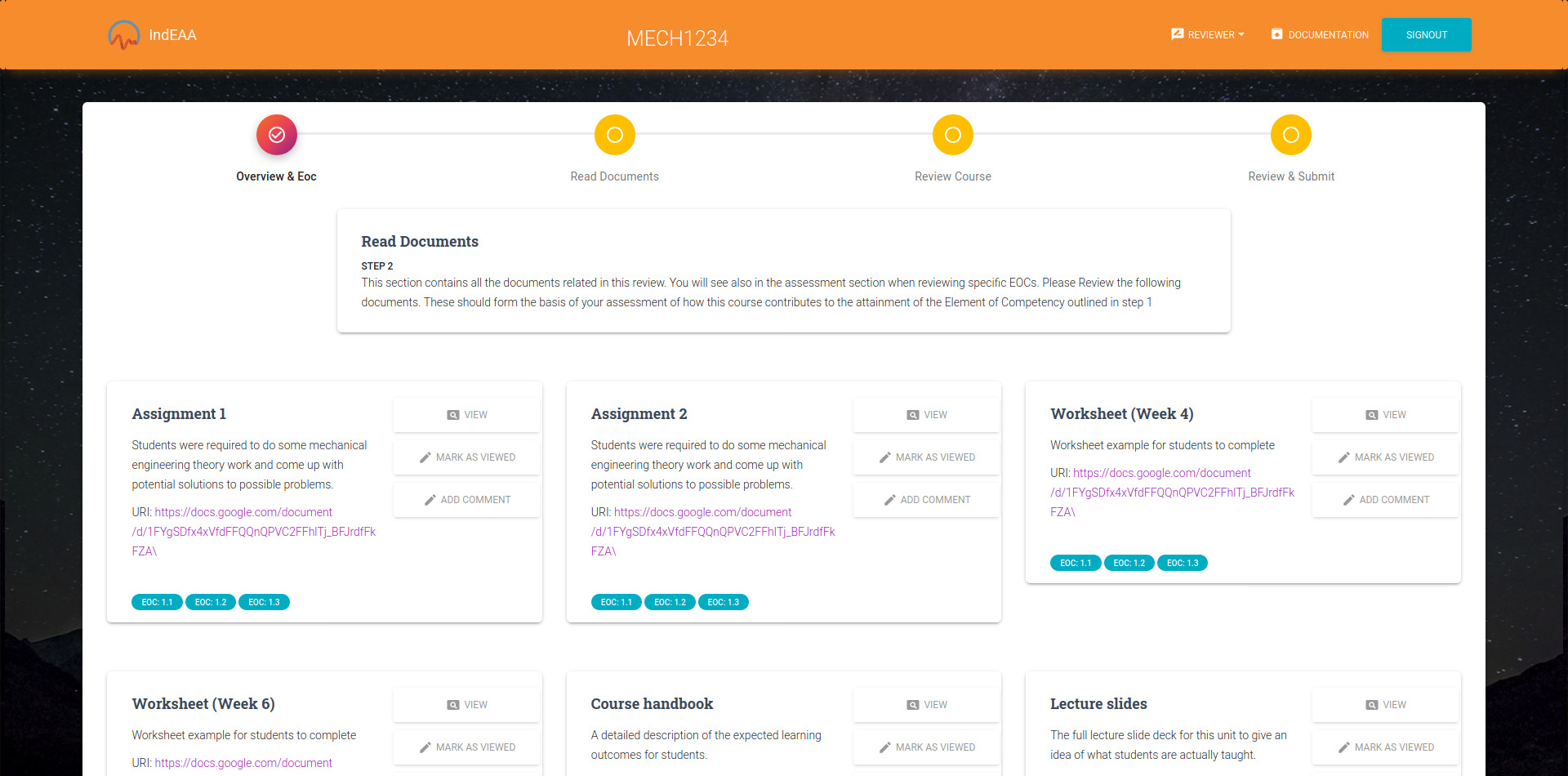
- In this stage you should view the different documents provided to you by the course's coordinator(s). You can view documents by clicking on the "View" which will open the document in a new tab. To keep track of documents you have already viewed, you can click the "Mark as viewed" button. Once you've looked through the document, clicking the "Add Comment" button will allow you to enter a written comment for the document.
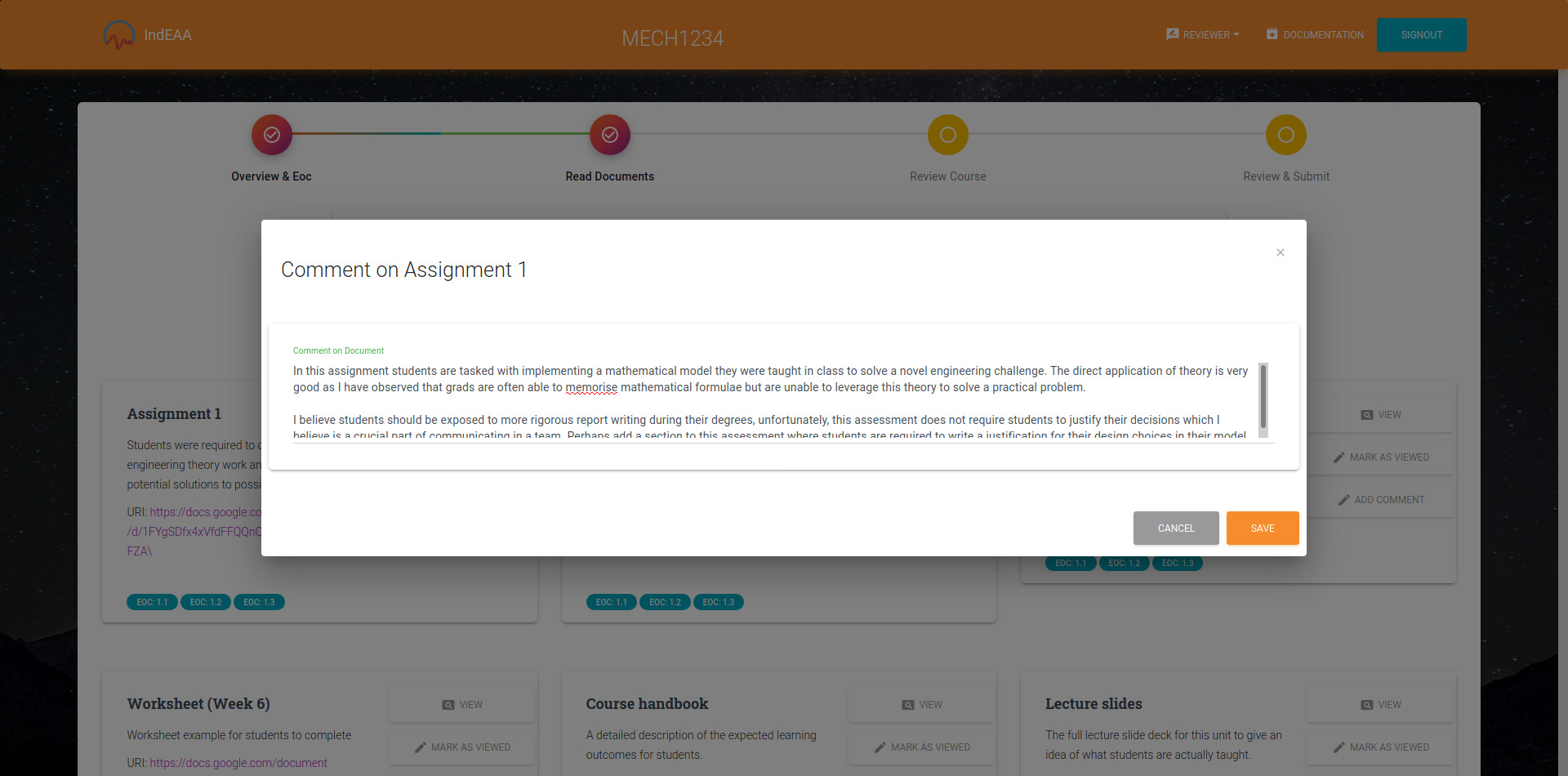
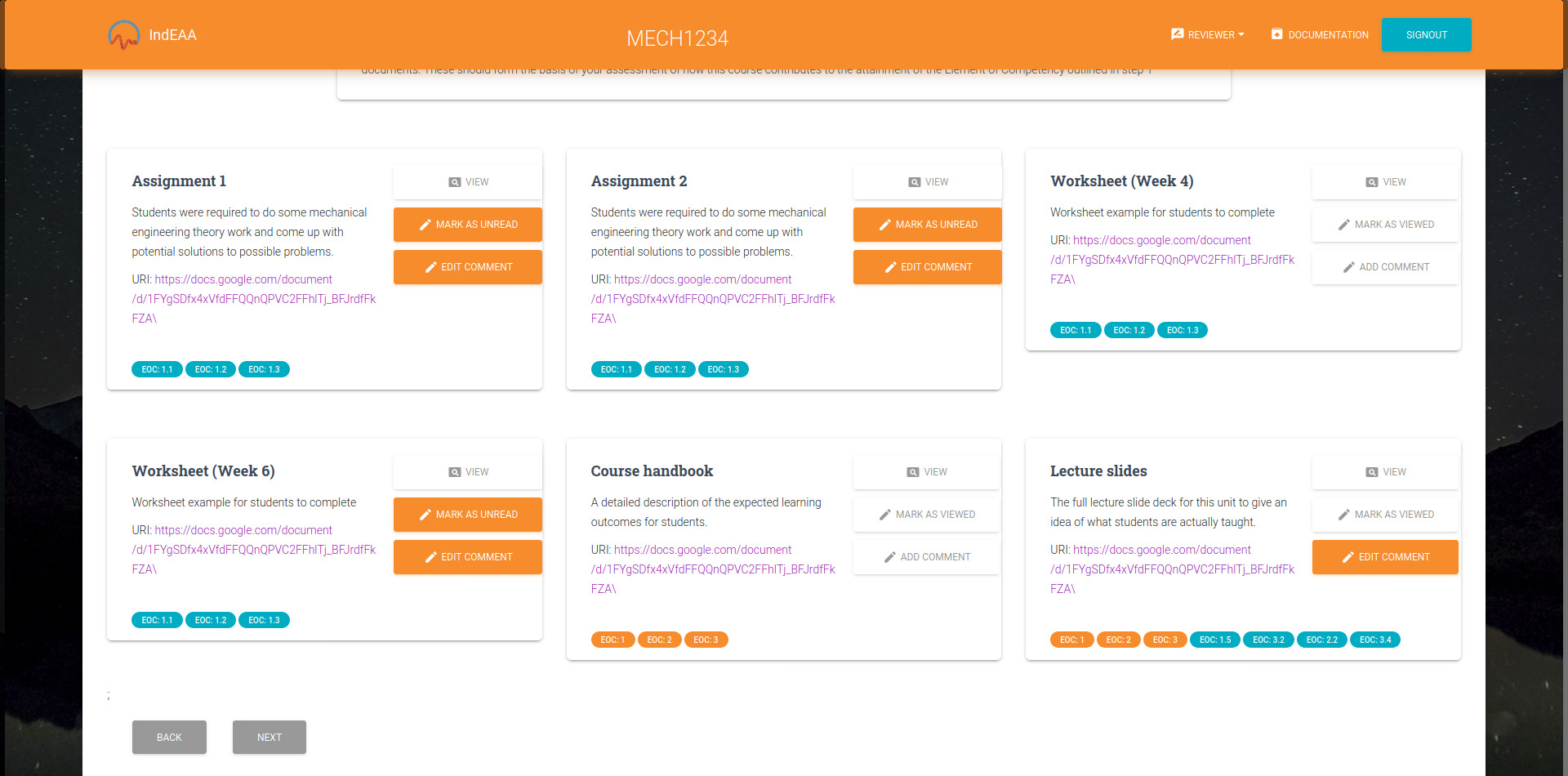
- Click the "Next" button to proceed to the third stage, "Review Course".
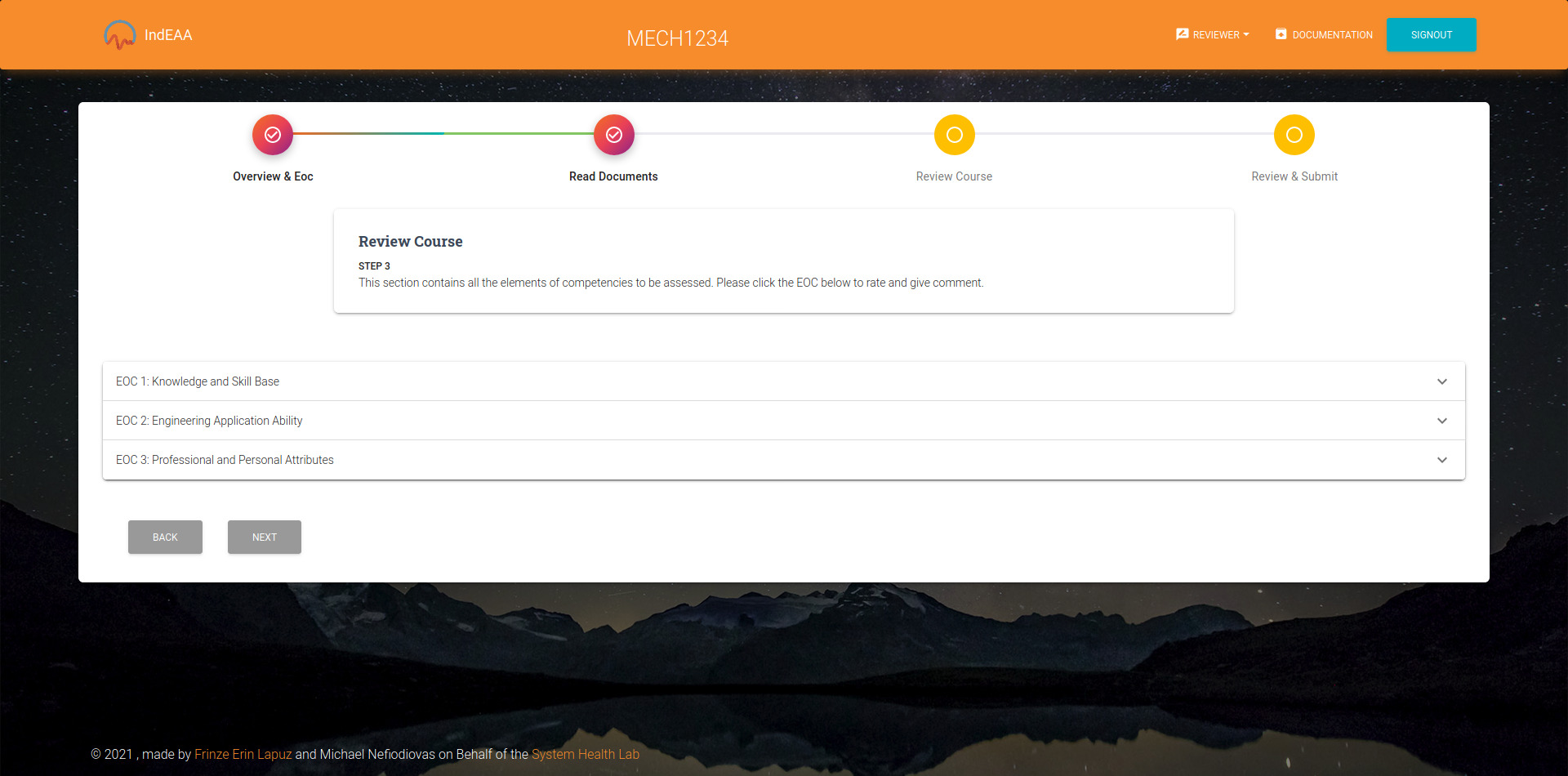
- The "Review Course" stage is where you will complete your actual review of the course. You are expected to provide a comment, rating and ideas for improvement for each EOC. To begin your review of a particular EOC, you should click on the "View" button for the EOC you're interested in.
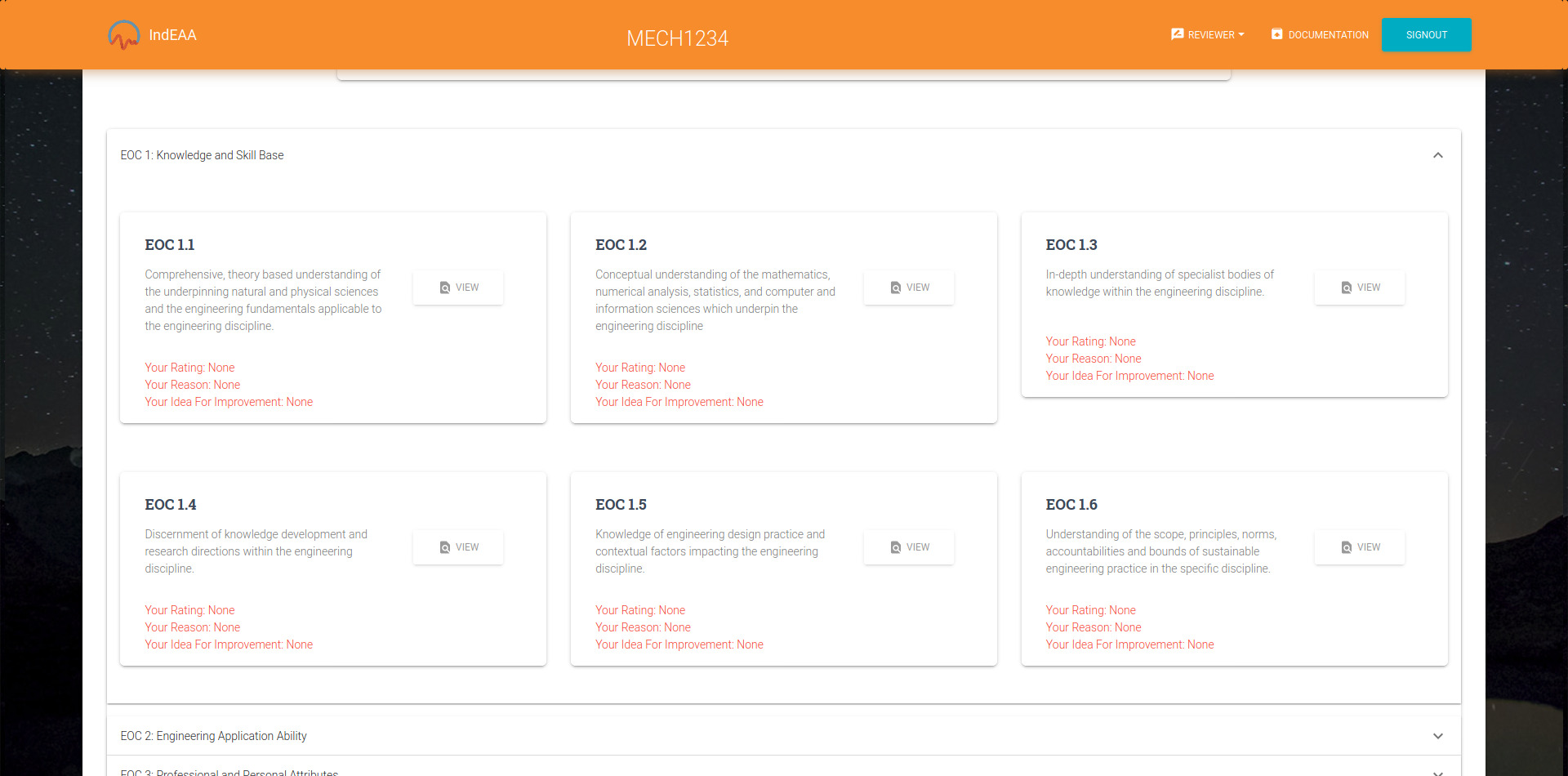
- After clicking "View" you should see a window pop up with different information corresponding to the EOC and some fields you are able to fill in. This window is broken up into 3 major sections: The coordinator's review (top left), your review (bottom left) and the documents which the coordinator has labelled as applicable for this EOC (right).
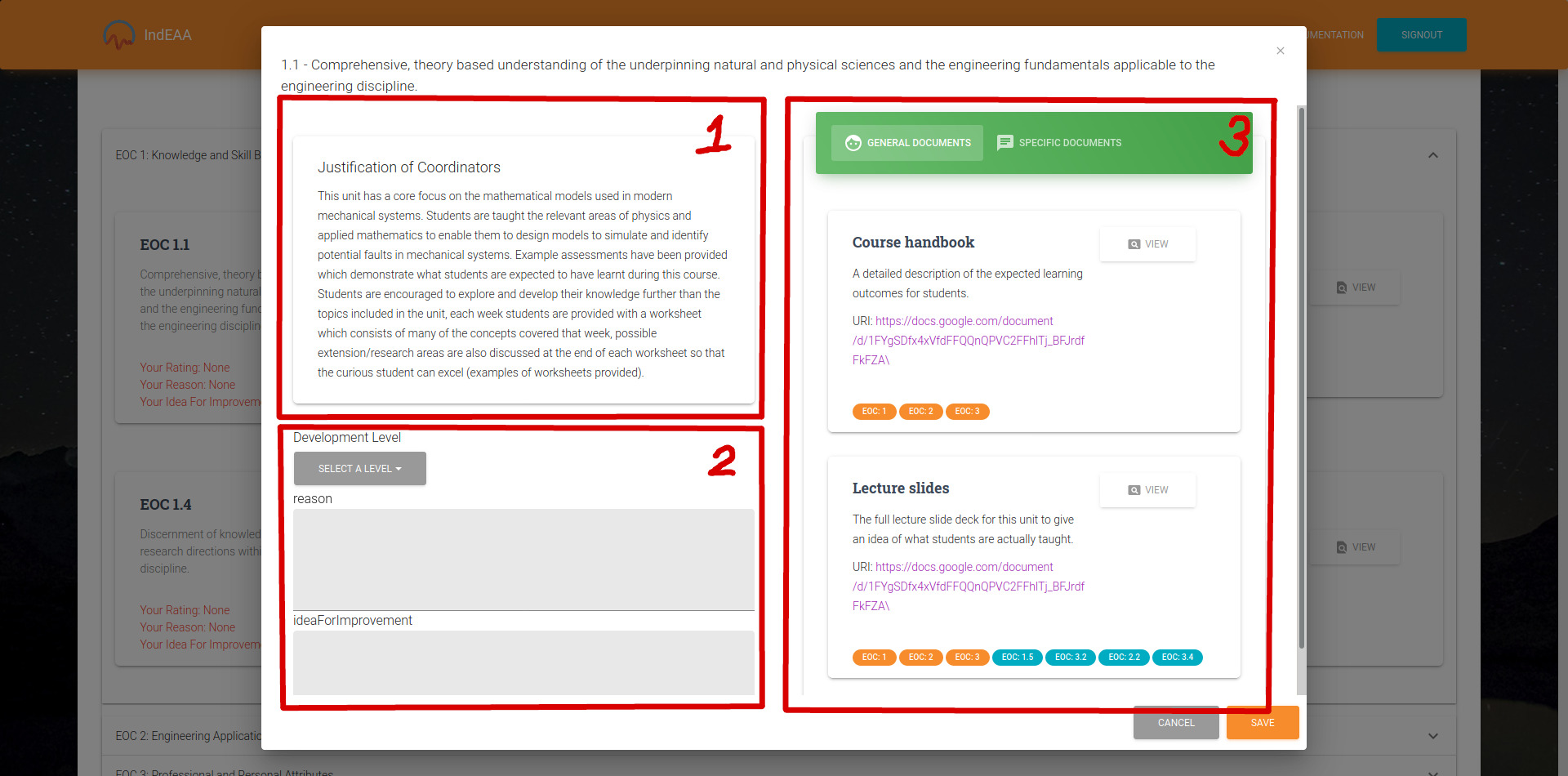
- The documents section is divided into two parts: "General Documents" and "Specific Documents". General documents are assigned to an entire class of EOCs and the coordinator believes that these are appropriate for a large range of EOCs. Specific Documents have been selected as being directly applicable to this EOC and may be more directly relevant to your review.
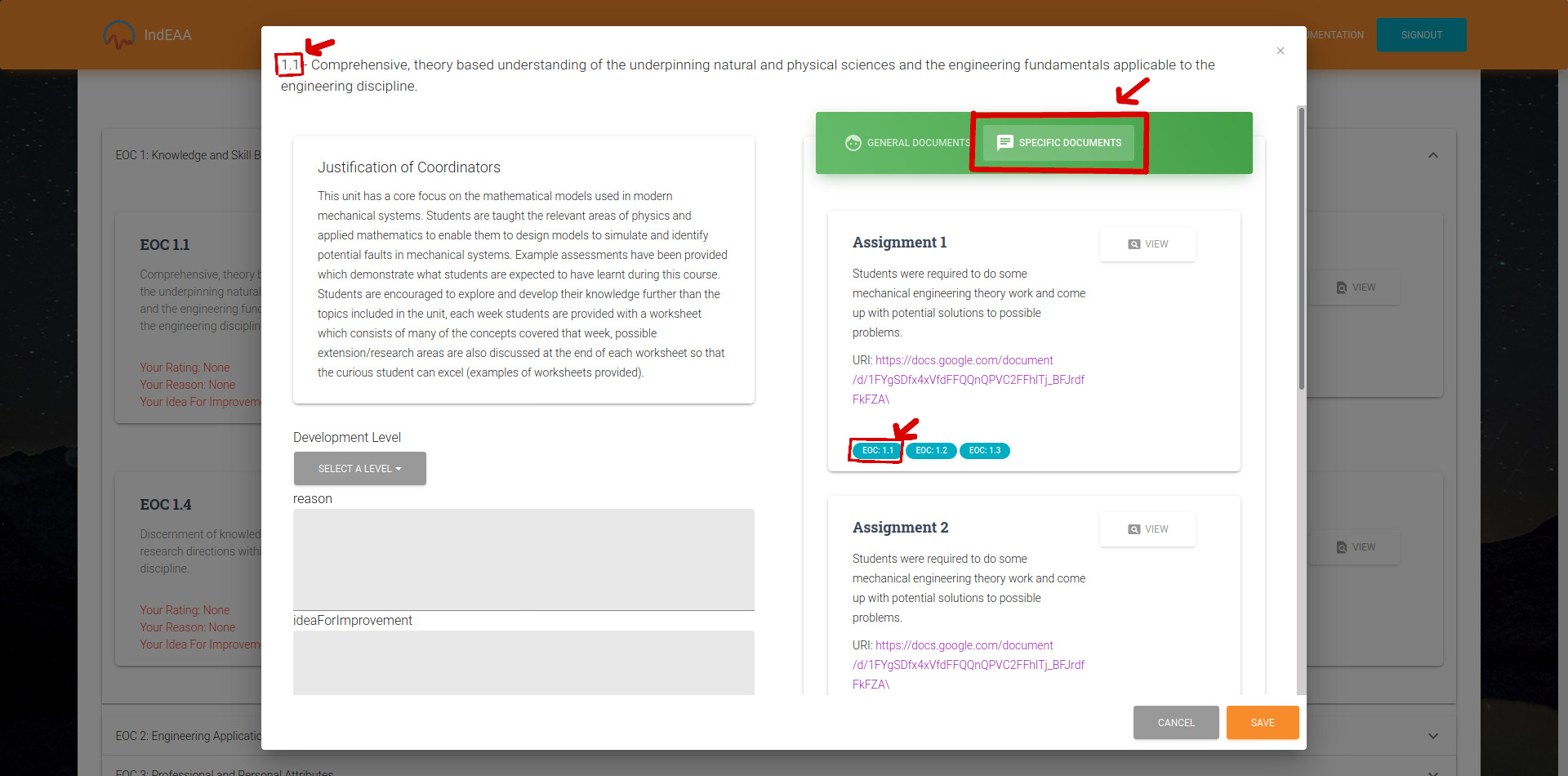
- At any time you may click "Save" to save your progress or "Cancel" to lose your unsaved progress.
- Click the "Next" button to proceed to the final stage, "Review & Submit".
- In this stage is divided into two main parts: an overview of everything you've completed so far so that you can double-check if you've missed any reviews or steps in the process. If you scroll down to the bottom of the page, there is a text box where you should enter your final general comment which summarises your impression of the course in totality (Make sure to click "Save" to ensure your general comment is saved).
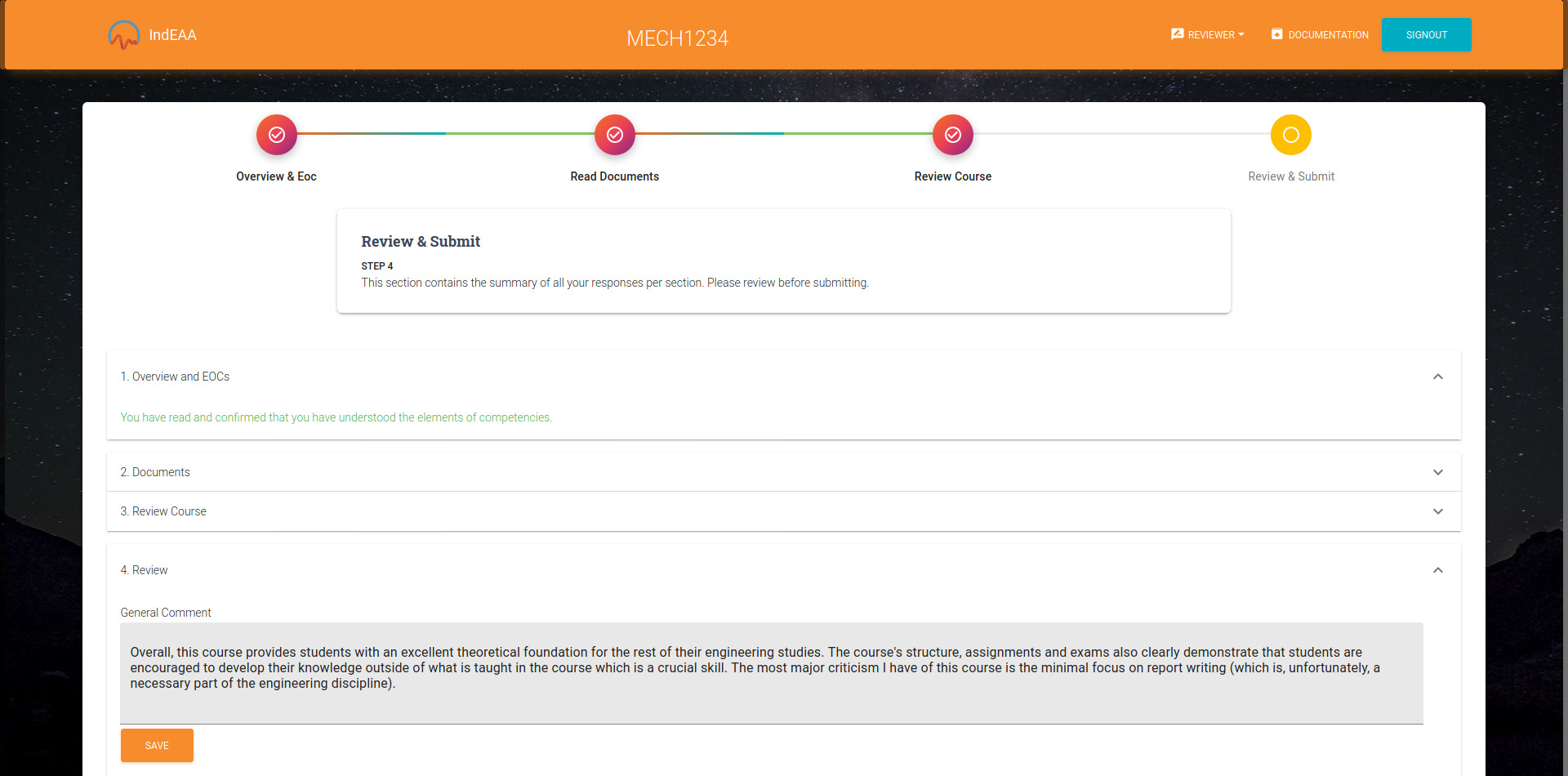
- Once you have double-checked your review and provided your general comment you can choose to submit by clicking "Submit" submitting revokes your edit access for this course, so make sure you've added everything you want (you may contact your coordinators to reinstate your edit access manually).